Ich nutze folgende Freeware-Programme:
DreamBoxControlCenter 2.92
Project X
IfoEdit 0.971
ImgTool 0.89
DVDFab 0.17.1
ImgBurn 2.1.0.0
VLC Player
CellTimes.txt
Als nächstes ist es sinnvoll,ein paar Verzeichnisse anzulegen
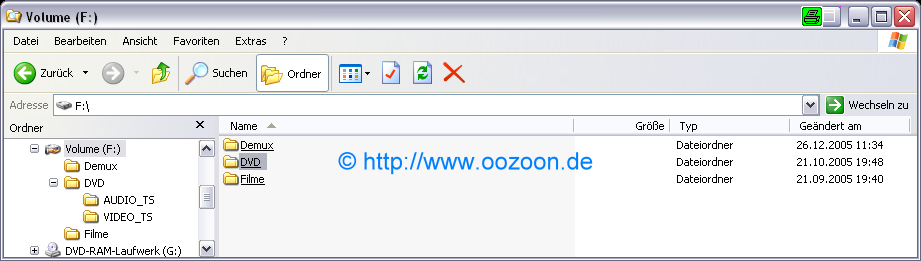
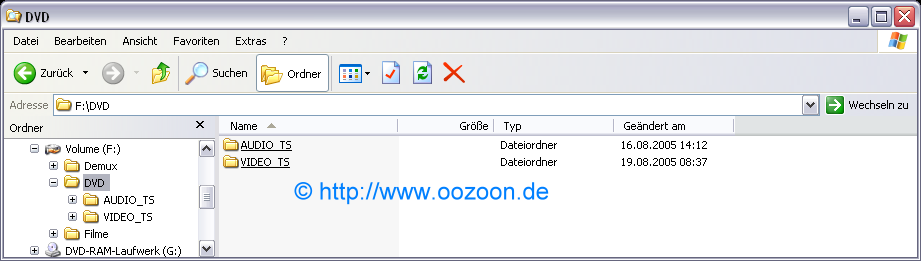
Laden wir als nächstes den Film von der Dreambox herunter
Dazu nehmen wir DCC
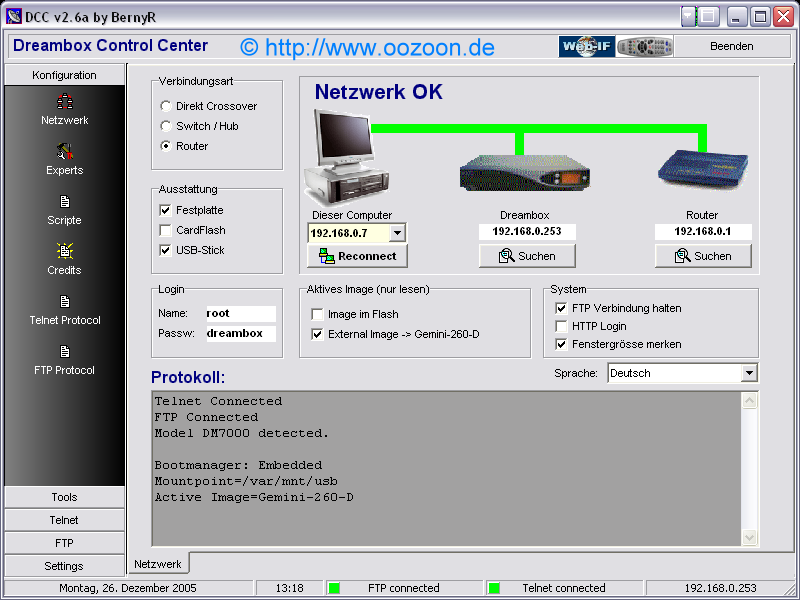
wichtig bei der Konfiguration ist der Haken bei "Festplatte", sonst klappt das Einlesen der Filmliste nicht!
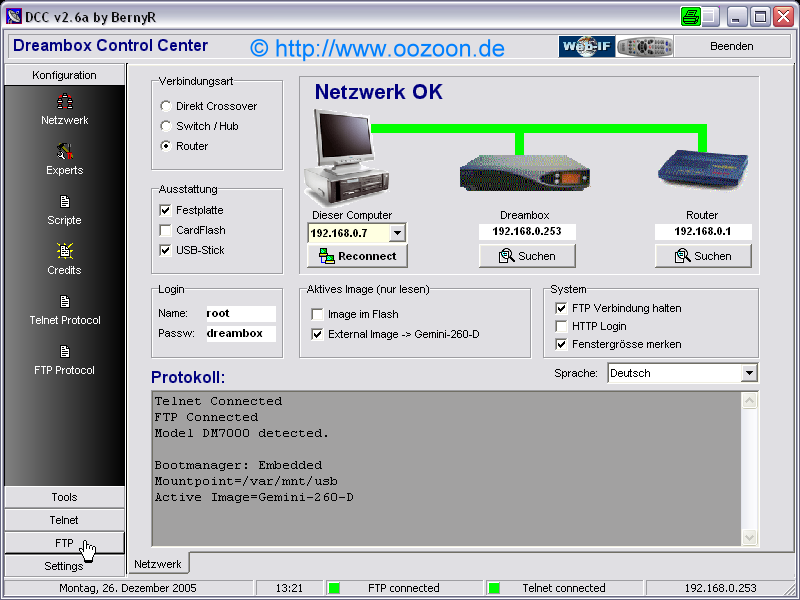
Auf "FTP" drücken
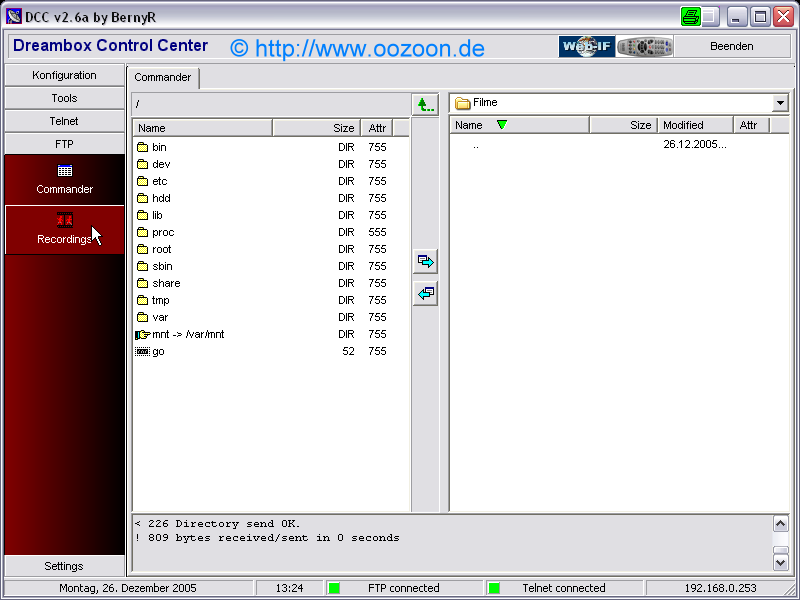
Anschliessend auf "Recordings"
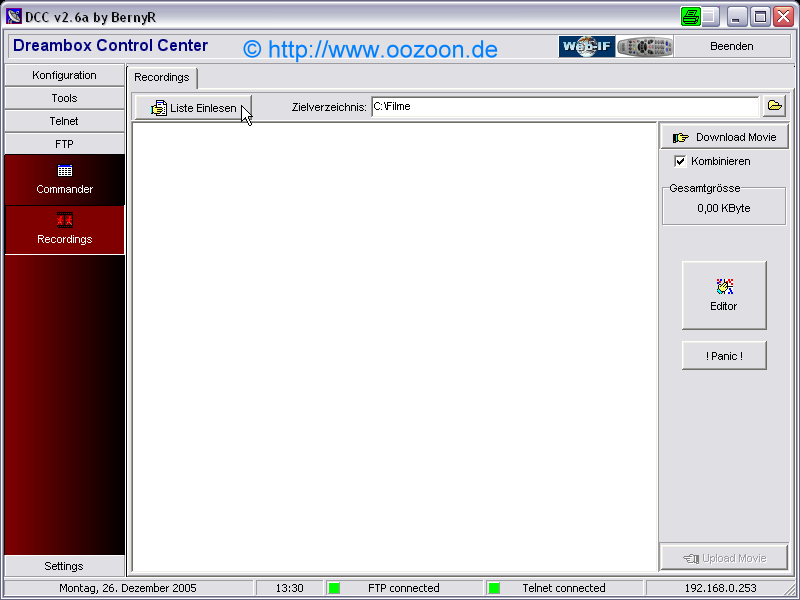
dann "Liste einlesen"
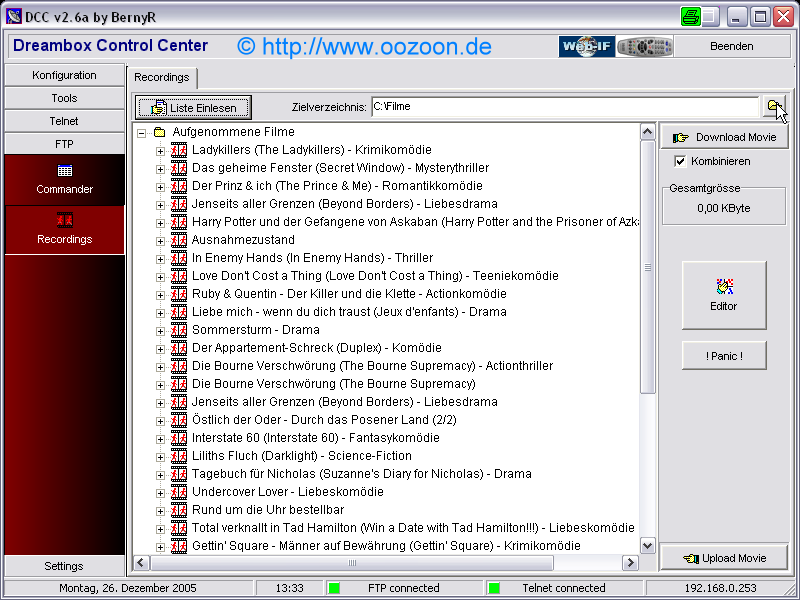
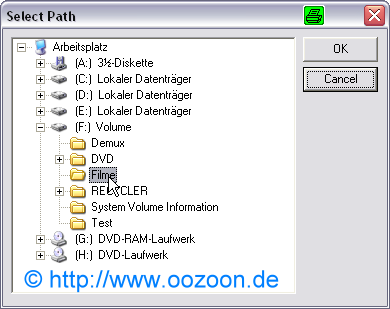
wählen unser Zielverzeichnis
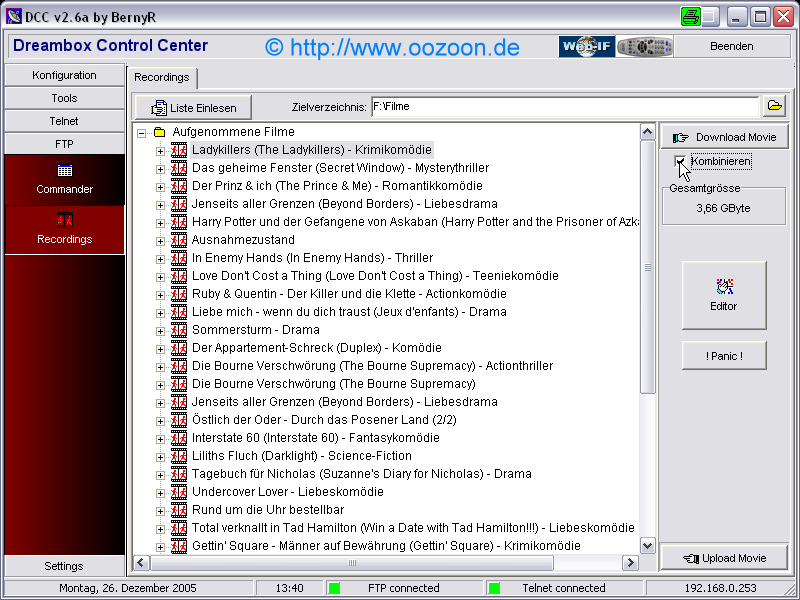
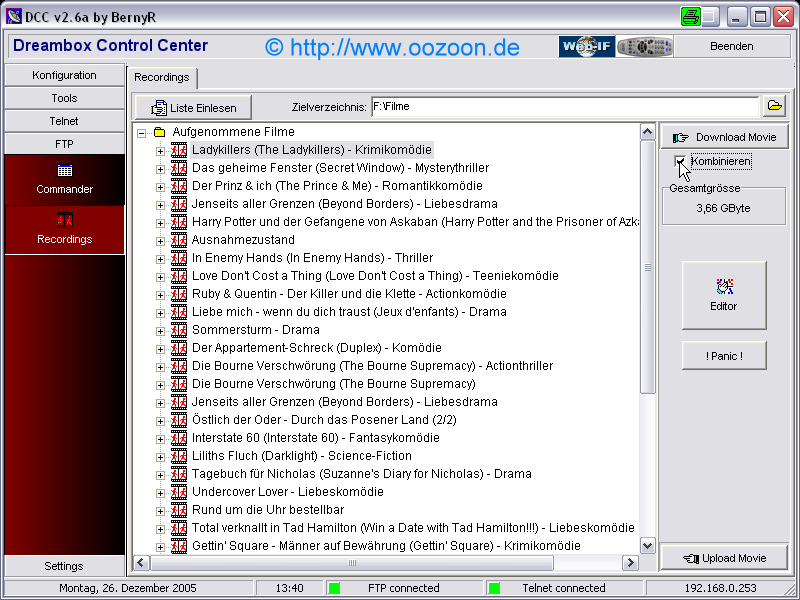
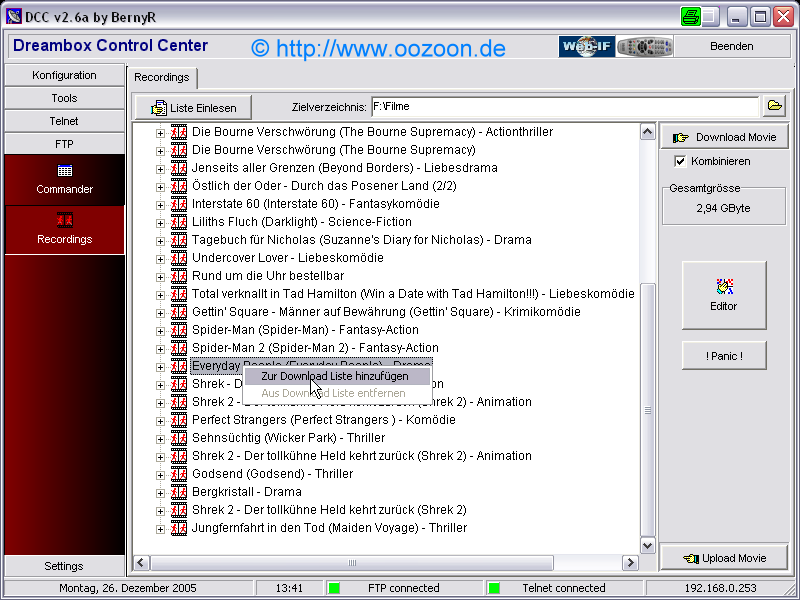
mit RechtsKlick zur Downloadliste hinzufügen
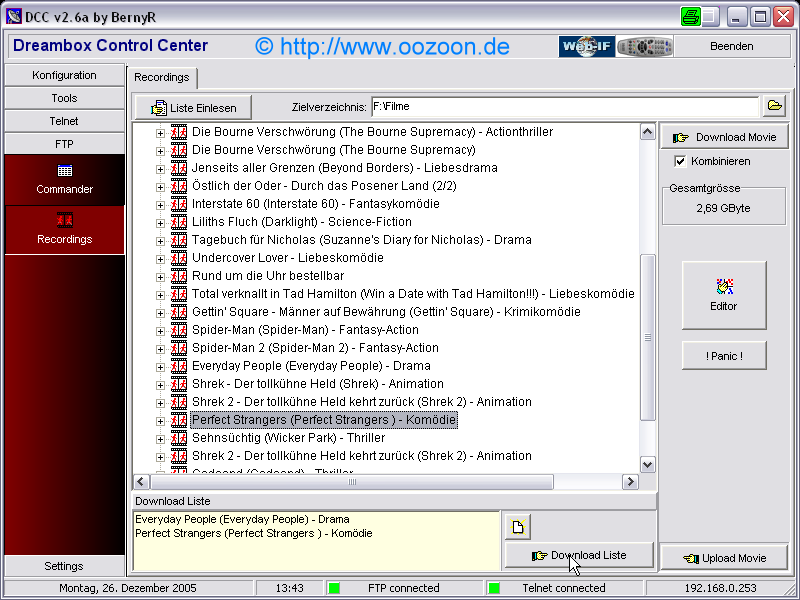
In der Downloadliste erscheinen alle ausgewählten Filme
mit "Download Liste" werden die Filme um PC kopiert
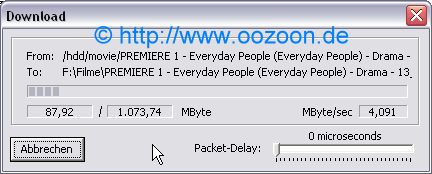
Der Transfer beginnt (wenn man viele Filme transferiert, bietet es sich an, dieses in der Nacht oder wenn man z.B. zur Arbeit ist, zu erledigen
kommen wir jetzt zu Project X
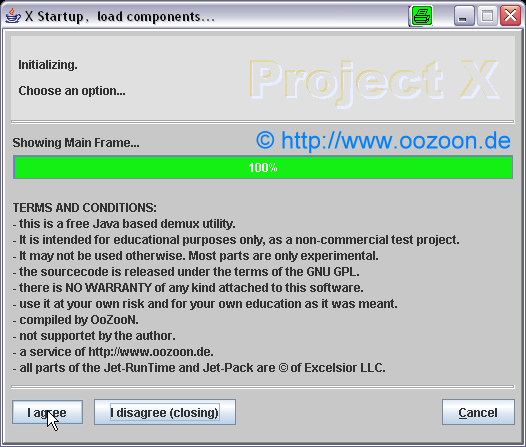
Wir stimmen den Nutzungsbedingungen zu

Wir wählen die Sprache aus
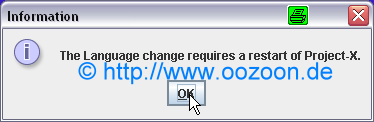
ProjectX sagt uns, das zur Änderung ein Neustart notwendig ist
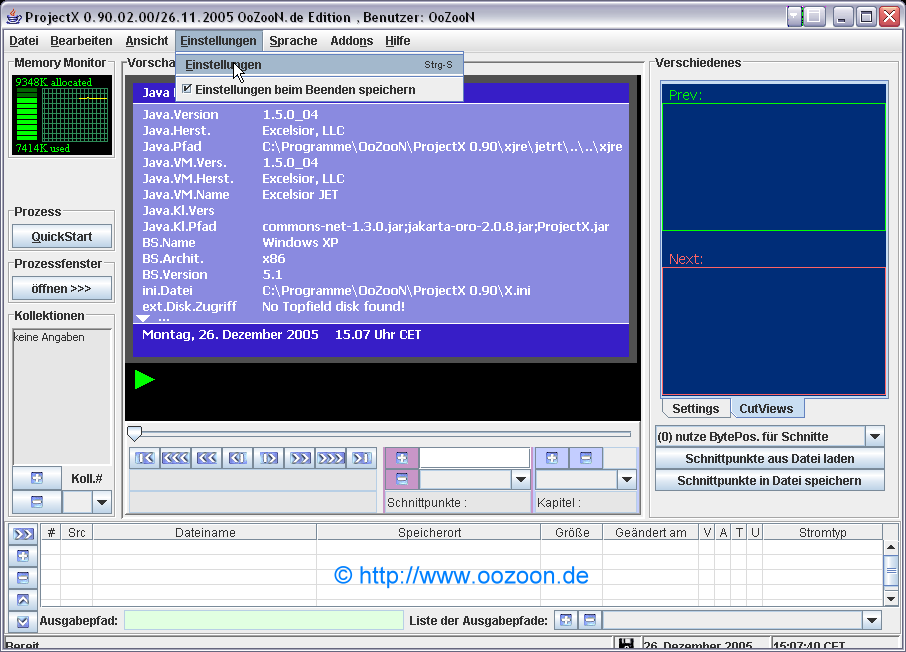
Nach dem Neustart präsentiert sich die deutsche Benutzeroberfläche und wir erledigen einige Einstellungen
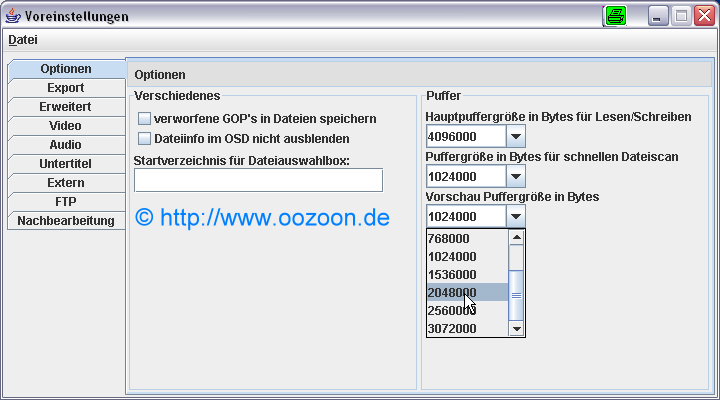
Unter "Optionen" ändern wir den Wert für die Vorschau Puffergröße (beim Direktdemuxxen per ftp den Wert nicht ändern - mehr dazu später)
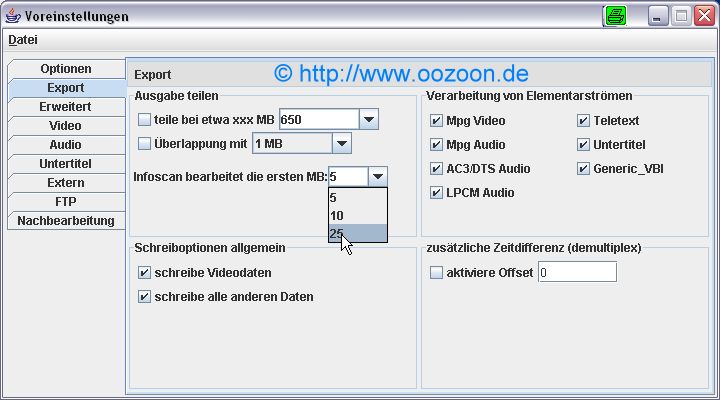
Unter "Export" vergrößern wir den Wert für den Infoscan auf 25 MB
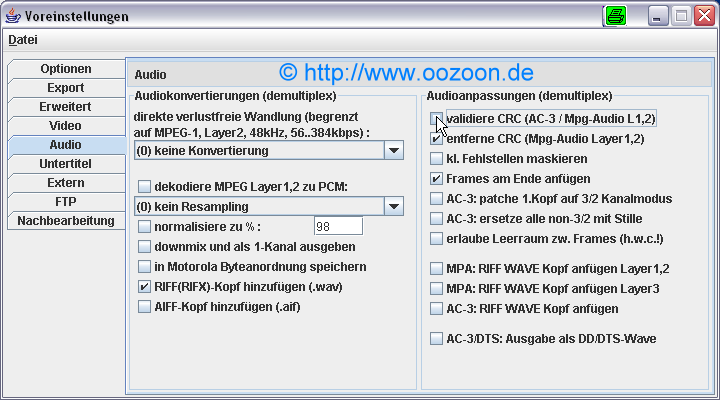
Unter "Audio" entfernen wir den Haken bei "validiere CRC" da dieses viel Zeit kostet. Wer Probleme beim AC3 Ton hat, sollte den Haken lassen
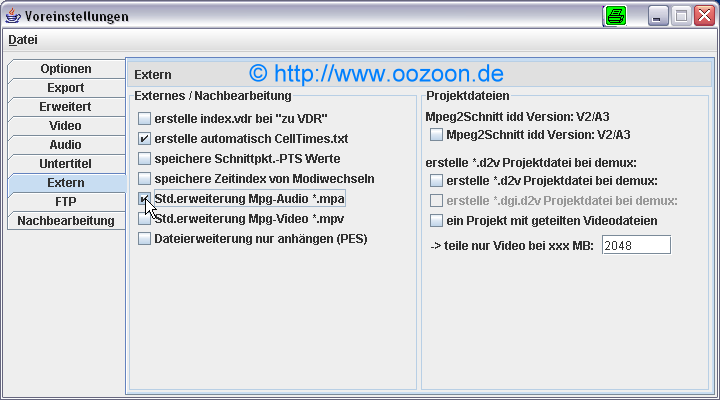
Unter "Extern" setzen wir den Haken bei "Std.erweiterung Mpg-Audio *.mpa"
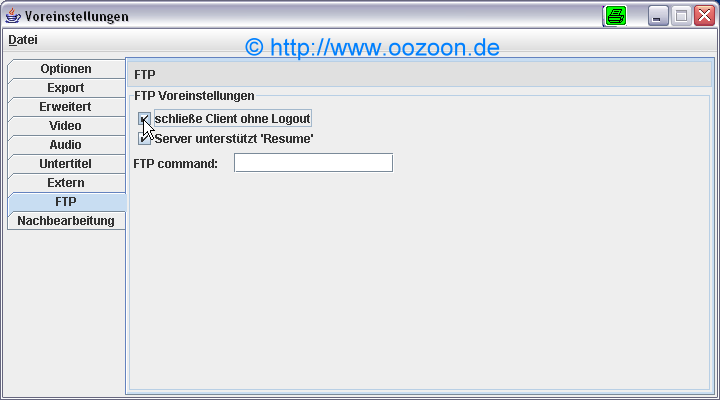
Unter "FTP" setzen wir den Haken bei "schließe Client ohne Logout"
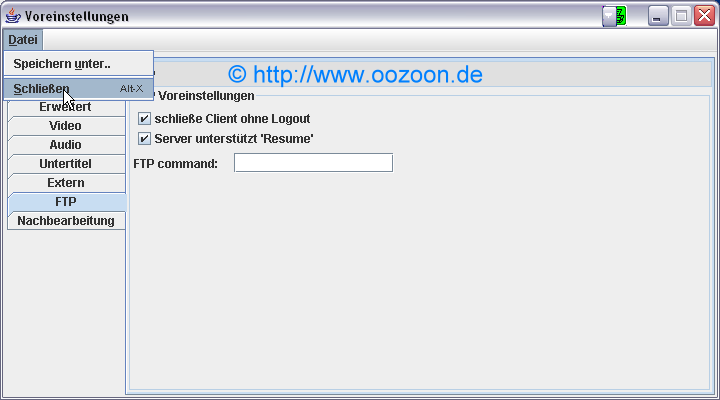
Mit "Datei -> Schließen" speichern wir die Einstellungen dauerhaft
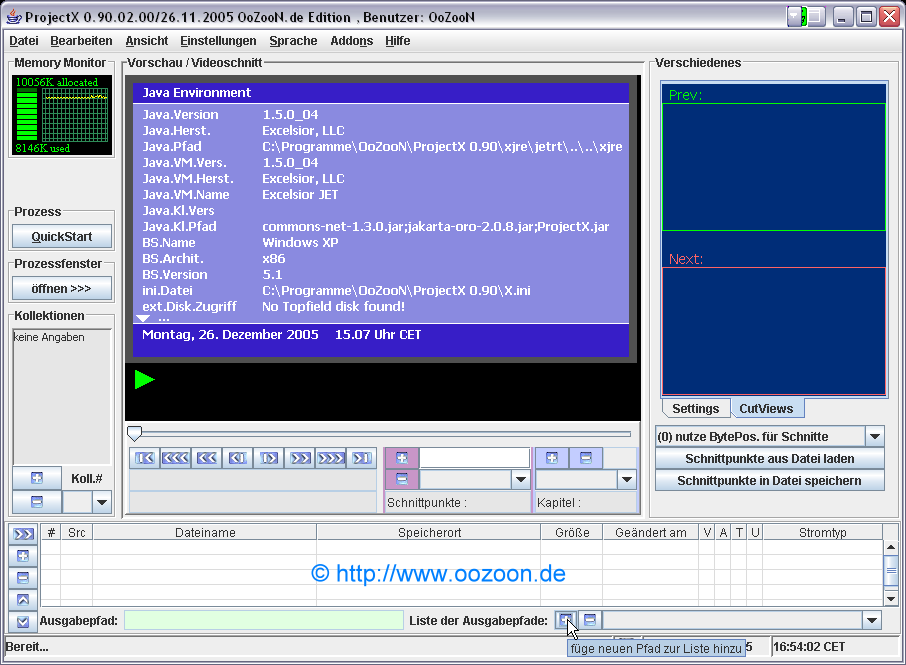
Mit drücken auf die "+" Taste bei "Liste der Ausgabepfade" wählen wir unser Ausgabeverzeichnis aus
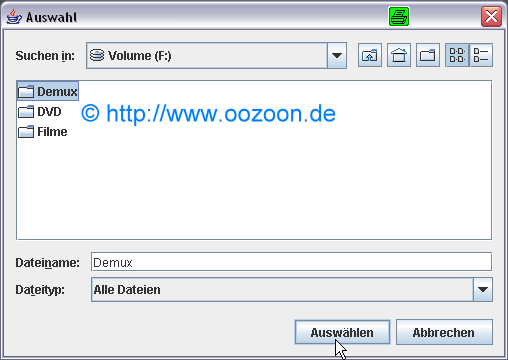
Wir markieren (nicht Doppelklicken!) das gewünschte Verzeichnis und drücken auf "Auswählen"
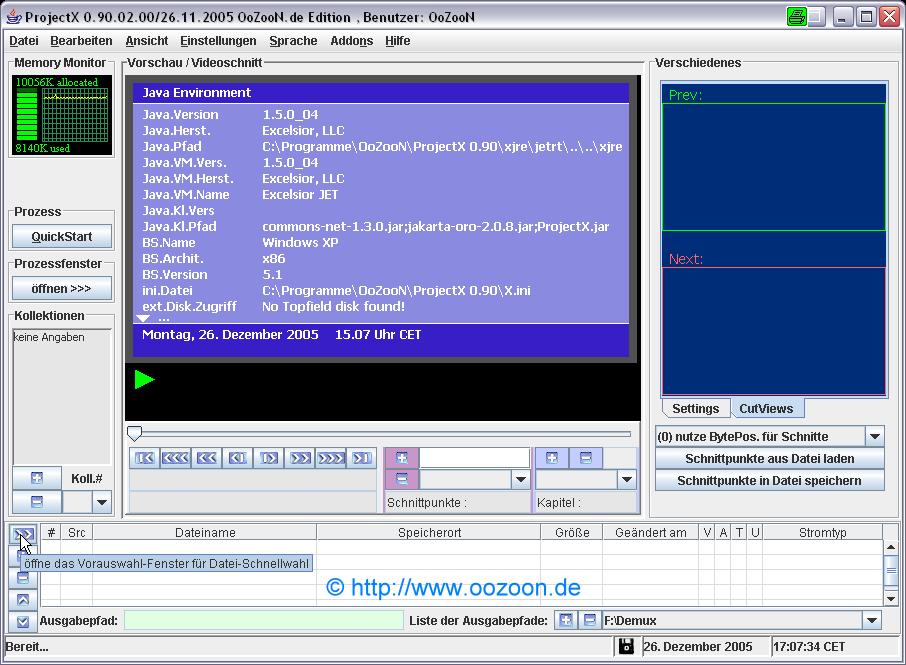
Wir öffnen mit dem ">>" Button das Fenster für die schnelle Dateiauswahl
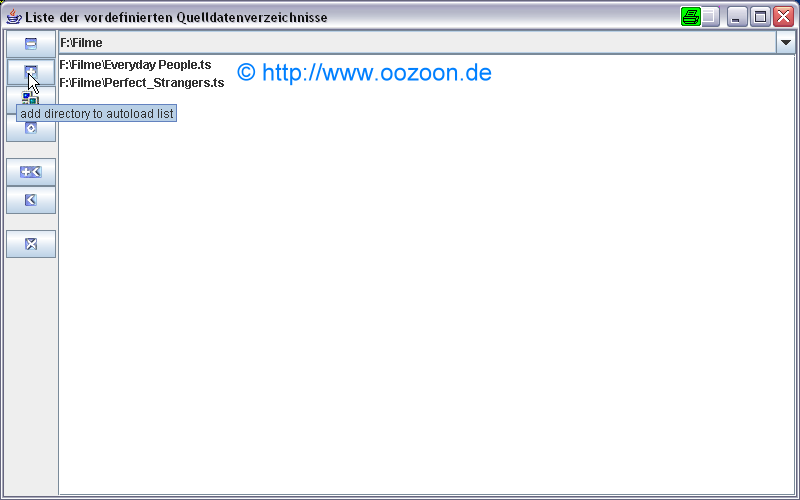
Mit der "+" Taste wählen wir unseren Filmeordner aus
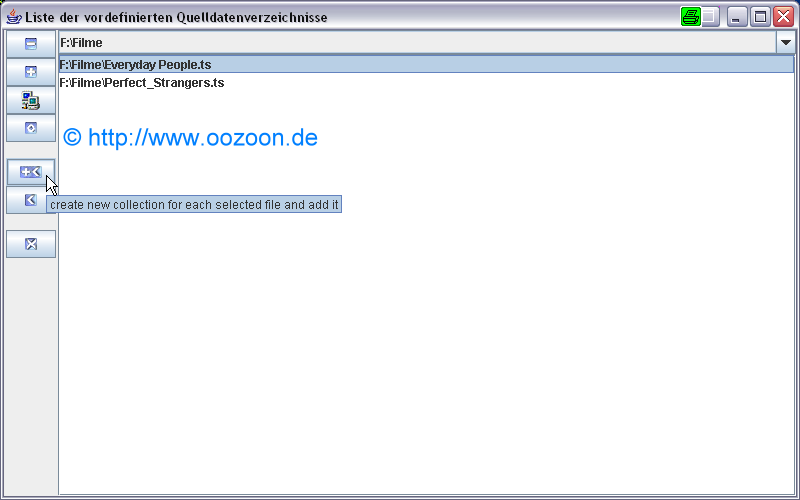
Wir markieren den gewünschten Film und befördern ihn mit der "+<" Taste in eine Kollektion.
Ebenso verfahren wir mit weitern Filme.
Die Anzahl der zu verarbeitenden Kollektionen ist nur durch den Festplattenplatz beschränkt.
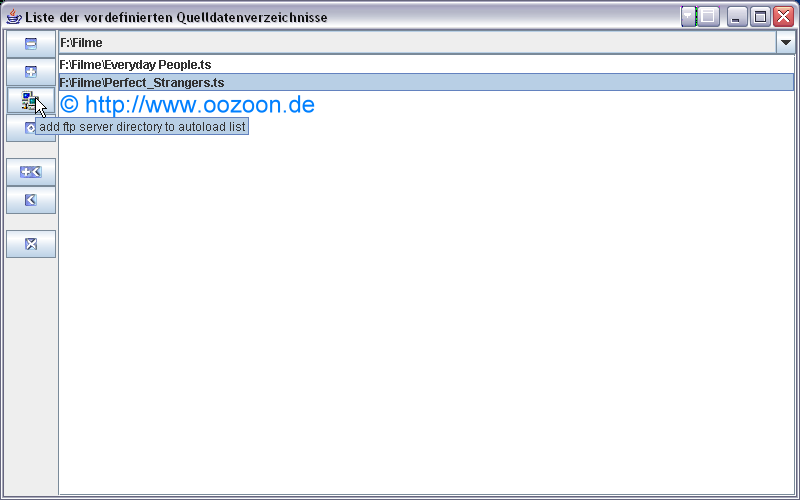
Wenn wir direkt von der Dream per FTP arbeiten wollen, drücken wir die Taste mit den zwei Bildschirmen drauf
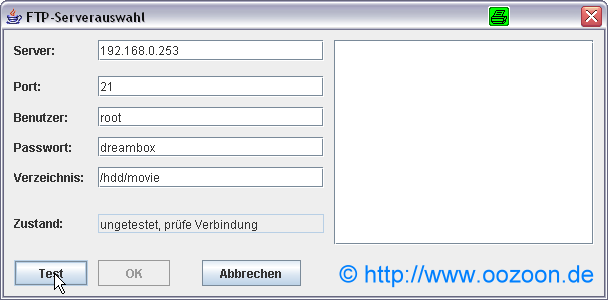
Wir brauchen in der Regel nur noch die ip der Dream einzugeben und auf "Test" zu drücken
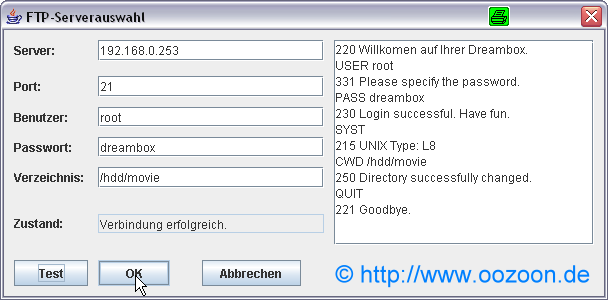
Wenn der Verbindungstest erfolgreich war, mit "OK" bestätigen
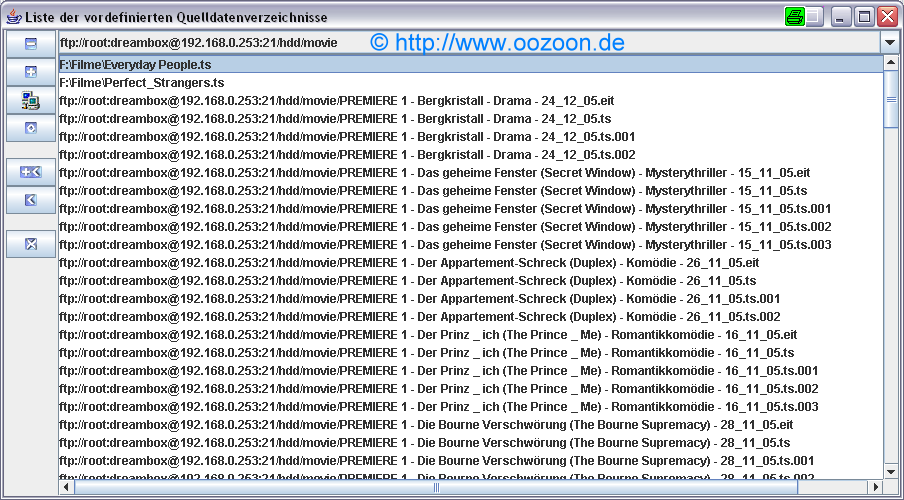
Wir bekommen dann den Inhalt unserer Dreamfestplatte präsentiert
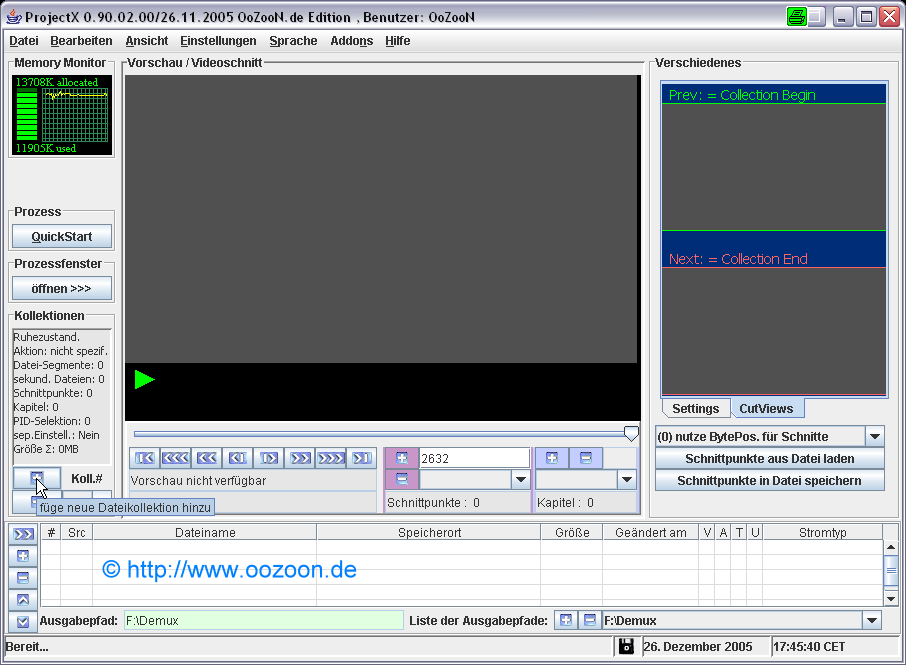
Wir gehen ins Hauptfenster und erzeugen eine neue Kollektion
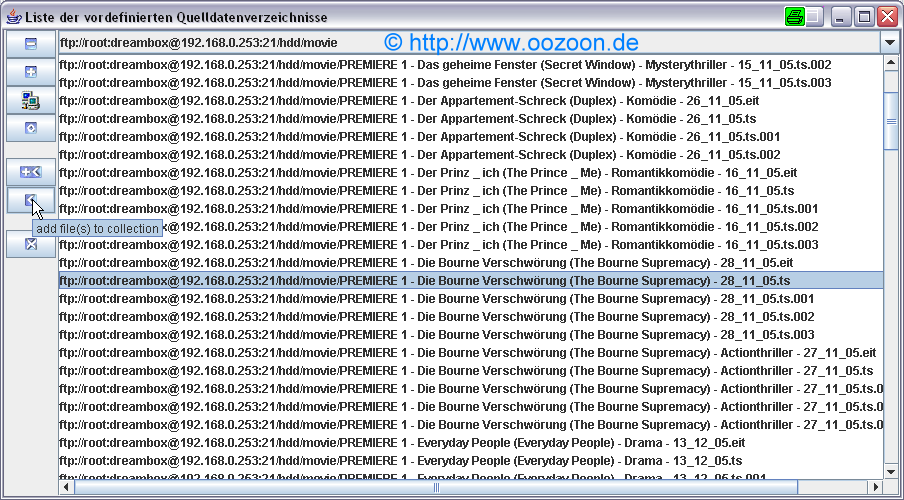
Wir gehen wieder zur Dateiauswahl und fügeb die einzelnen Segmente des Filmes in der richtigen Reihenfolge hinzu
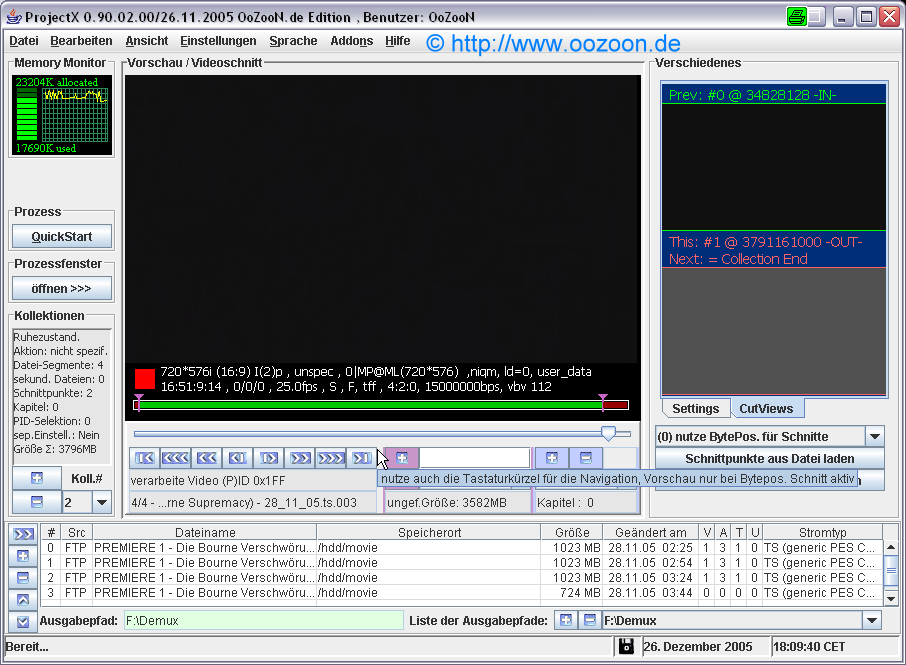
Wir schneiden den Film, genauso machen wir es bei den anderen Kollektionen

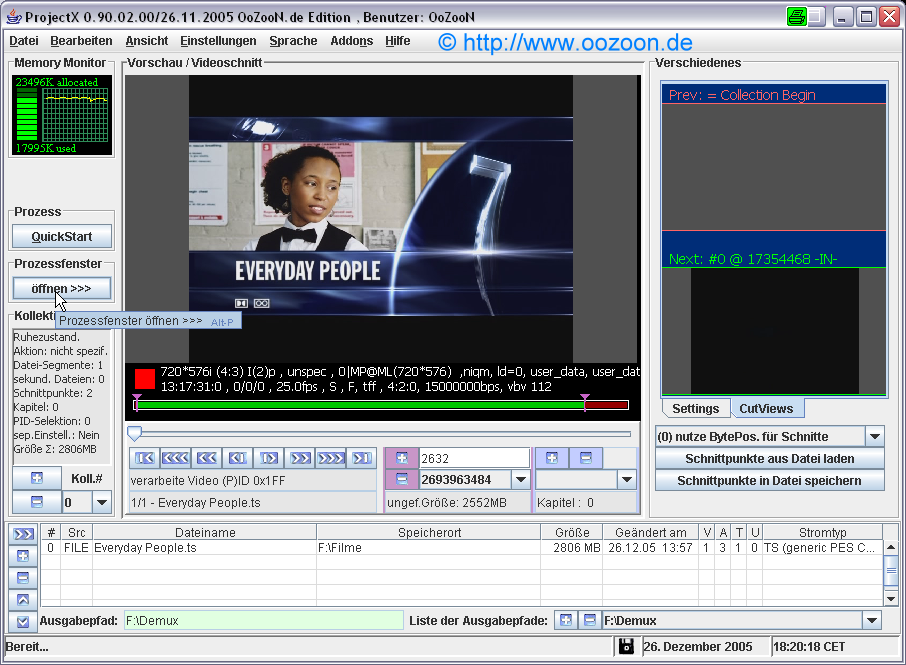
Nachdem wir in allen Kollektionen die Schnittpunkte gesetzt haben, öffnen wir das Prozessfenser
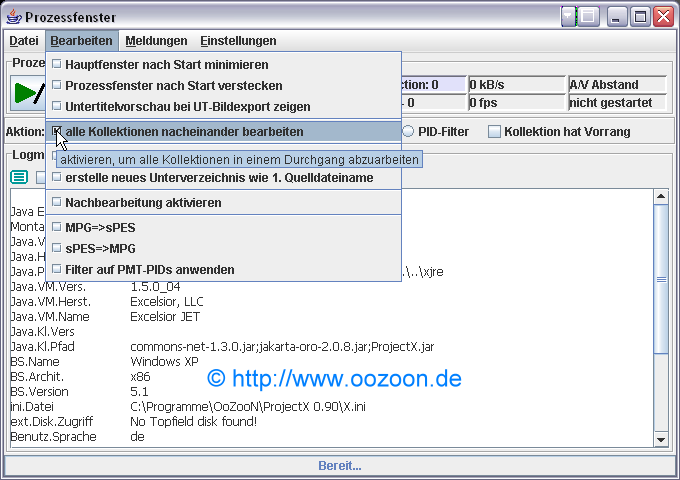
Hier setzen wir noch schnell unter "Bearbeiten" einen Haken bei "alle Kollektionen nacheinander bearbeiten"
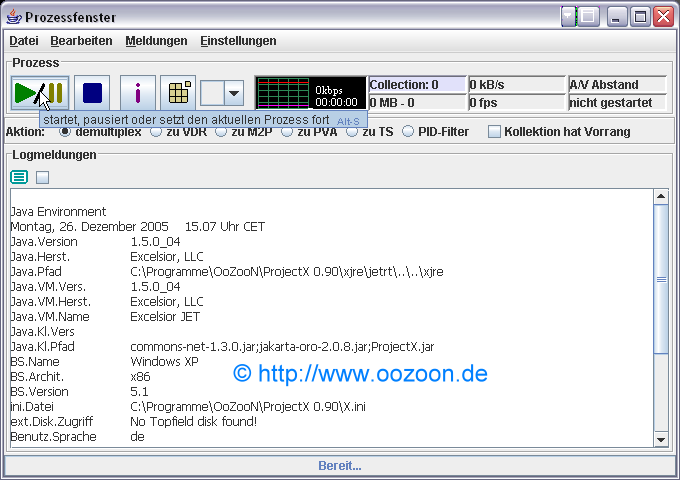
Jetzt starten wir den Demuxvorgang
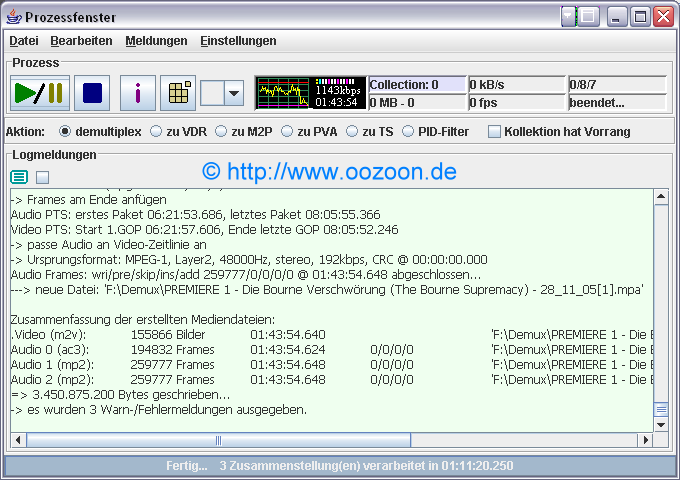
Je nach Rechnergeschwindigkeit dauert das seine Zeit.
Es empfield sich, über 2 Festplatten zu Arbeiten die auch möglichst schnellsein sollten.
Beim Arbeiten über FTP sollten zusätzlich Onlinevirenscanner abgeschaltet sein
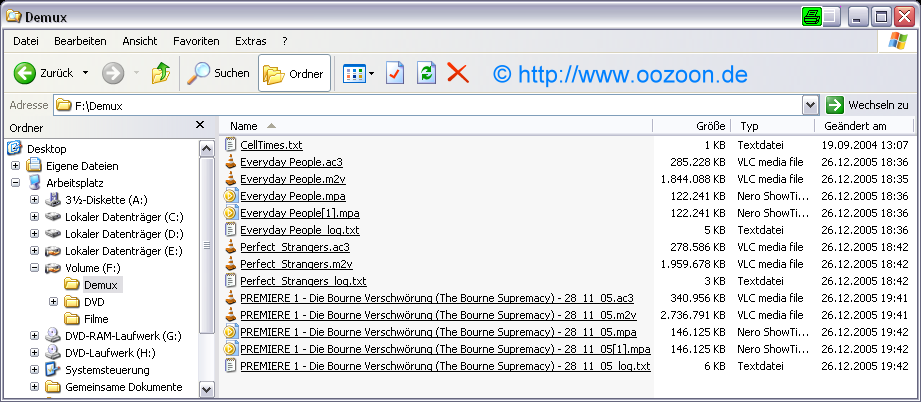
Das Ergebnis
Nun werden wir mit Hilfe von IfoEdit aus den Elementarstreams eine DVD authoren
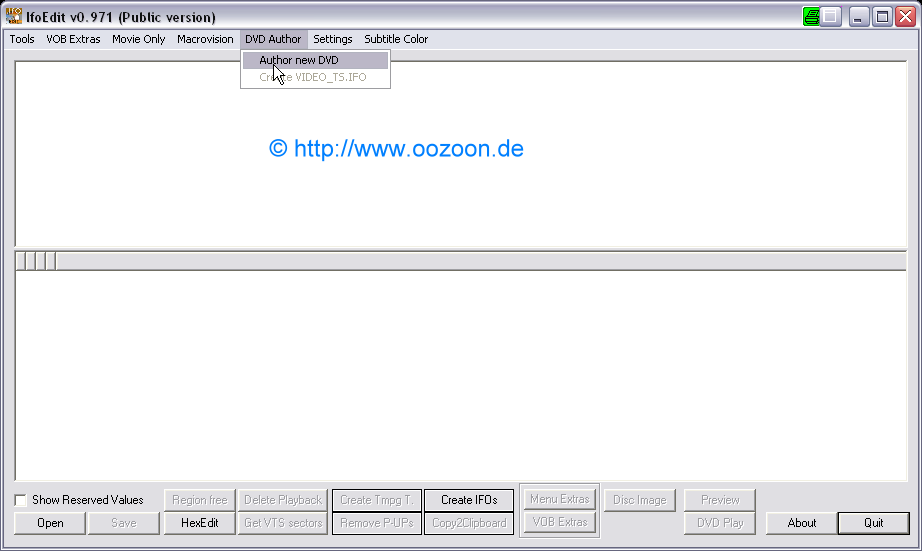
Wir wählen im Menü "DVD Author" den Punkt "Author new DVD"

Wir wählen erst einmal das Ausgabeverzeichnis
(den DVD-Ordner mit Unterverzeichnissen, den wir am Anfang angelegt haben)
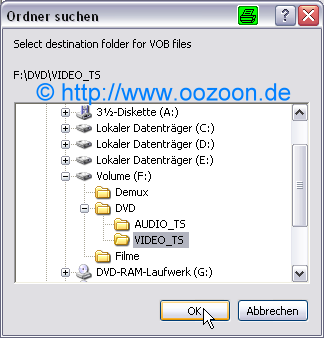
Verzeichnis auswählen und mit "OK" Bestätigen

Videospurauswahl öffnen
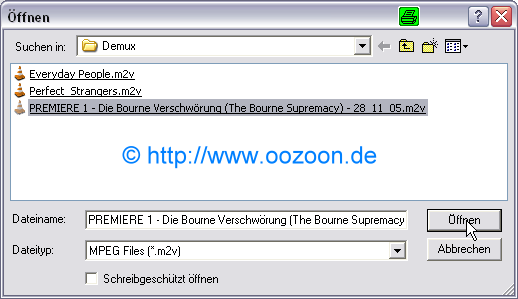
Videospur auswählen und Bestätigen
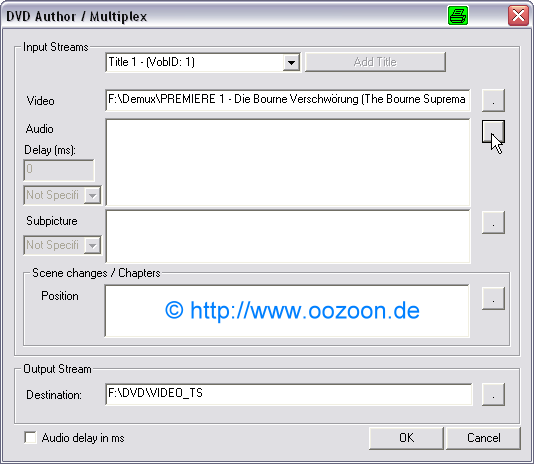
Audiospurauswahl öffnen
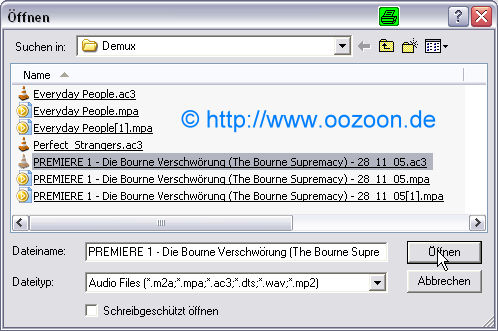
Audiospur auswählen (hier AC3)und Bestätigen. Mit weiteren Audiospuren gleichermaßen vorgehen
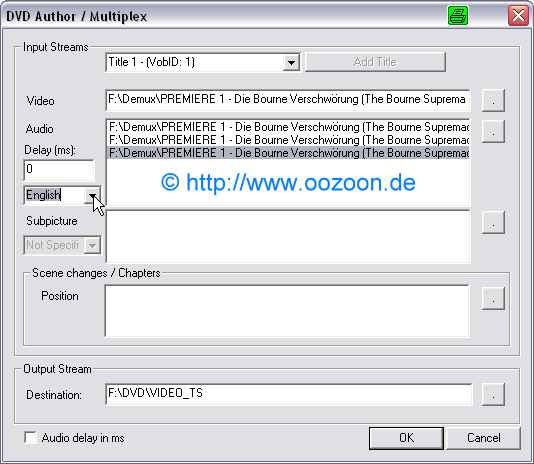
Über dieses Optionsfeld können den Tonspuren die korrekte Nationalität beigebracht werden
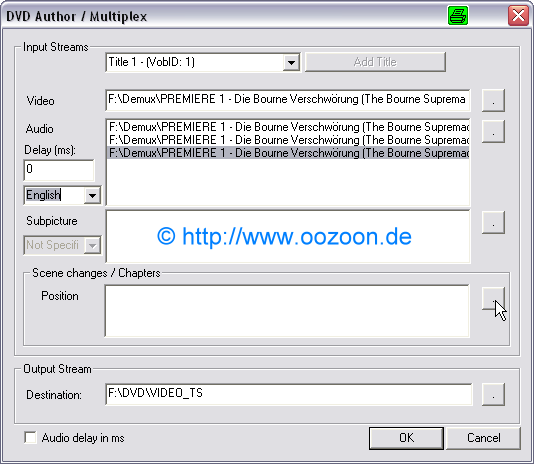
Hier können wir eine Kapitelliste hinzufügen
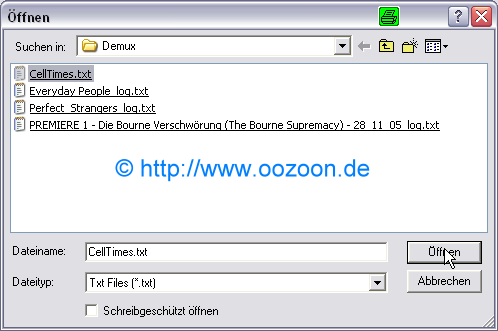
CellTimes.txt auswählen
Eine CellTimes.txt, die alle 5 Minuten eine Kapitelmarke setzt, könnt ihr oben herunterladen.
Es ist eigentlich nur eine Textdatei die Zahlenwerte enthält.
Die Zahl 7500 besagt, das nach 7500 Frames eine Kapitelmarke gesetzt werden soll.
D.H. nach 5 Minuten -> 25 Bilder pro Sekunde mal 300 Sekunden.
Die Werte kann man also nach Belieben an seine Bedürfnisse anpassen
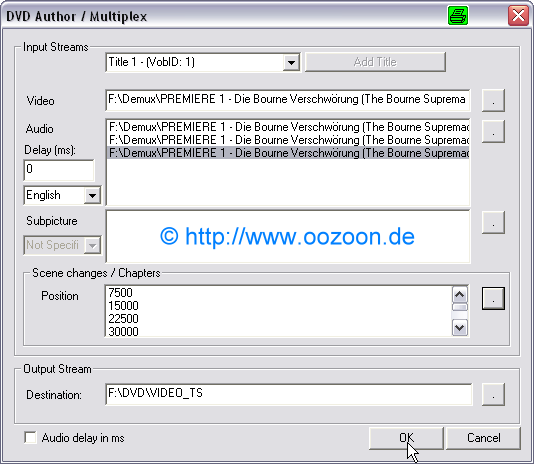
Mit "OK" Bestätigen und die DVD wird multiplext
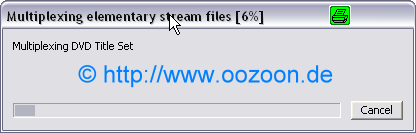
Das dauert dann seine Zeit je nach Rechenleistung
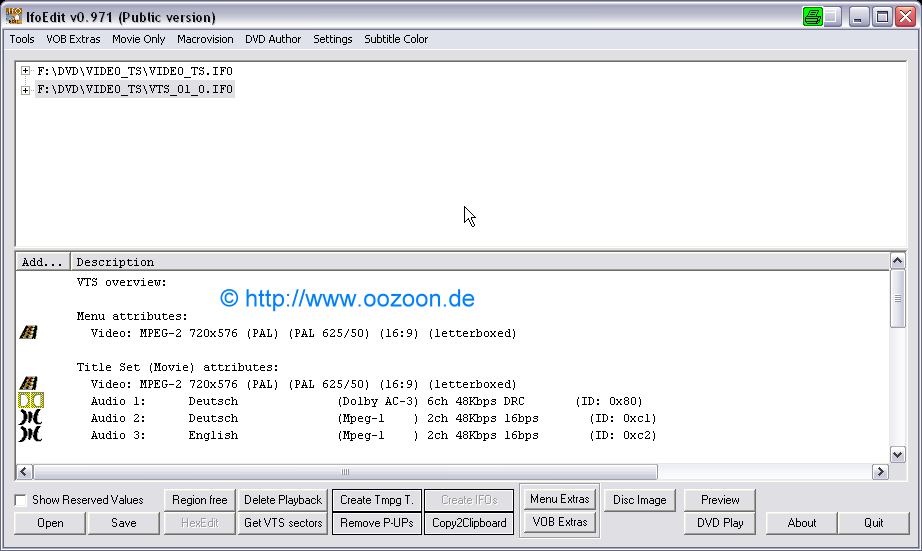
Die DVD wurde multiplext.Nun haben wir unser fertige DVD-Struktur, die man Probehalber mit einem Software DVD-Player testen sollte

Wir öffnen DVDFab und wählen "DVD-Sektoren korrigieren

Wir wählen den Ordner mit unseren DVD Dateien

Die Sektorbezüge wurden korrigiert sofern diskrepanzen bestanden. Dieser Schritt dient zur Sicherheit!
Nun haben wir unser fertige DVD-Struktur, die man Probehalber mit einem Software DVD-Player testen sollte

Wir öffnen den VLC Player und wählen "Verzeichnis öffnen"
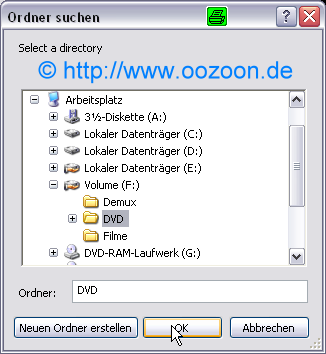
Wir wählen unser DVD Verzeichnis und bestätigen mit "OK""
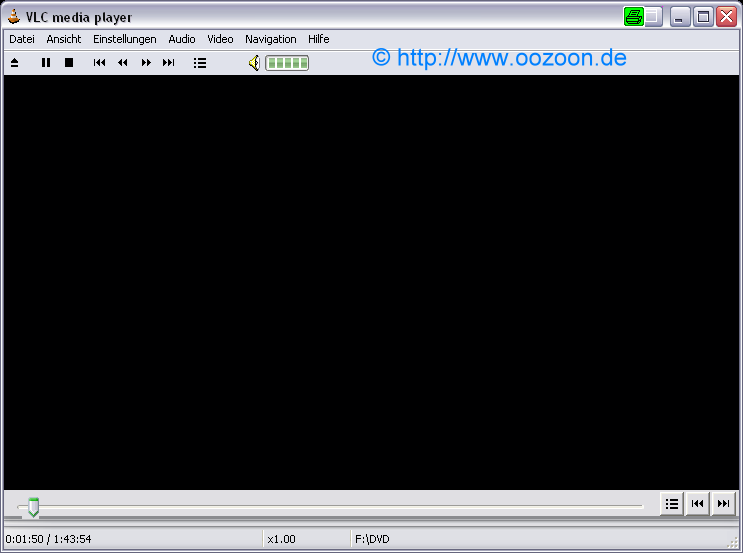
Wir können nun den Film anschauen (leider macht das Screenshotprogramm keine Bilder vom Inhalt)
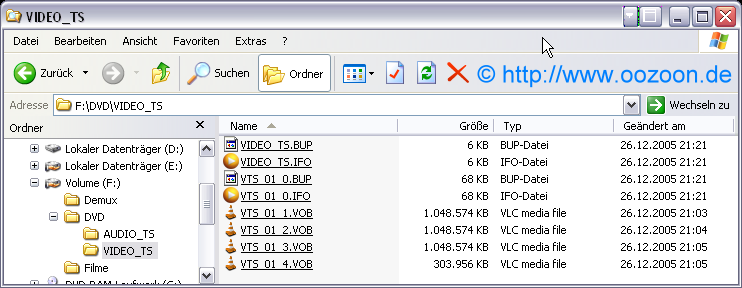
Diese Dateistruktur kann mann jetzt mit Nero oder anderen Progs brennen, aber wir wollen ja nur Freeware Programme nutzen
Ich erzeuge jetzt ein DVD-Image mit ImageTools , da ich immer mehrere Images am Stück brenne
[ meistens Sonntags ;-) ]

Wir wählen unser DVD Verzeichnis aus
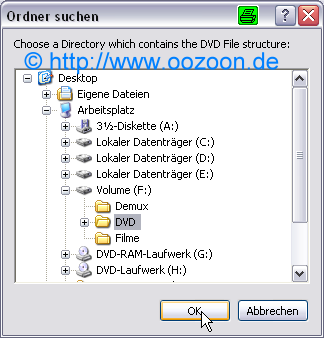
Und Bestätigen mit "OK"

Wir wählen einen freien Laufwerksbuchstaben

Mit dem Button "Make Drive" erzeugen wir ein virtuelles Laufwerk

Mit dem Button "DVD Image" kommen wir nun zur Imagekonfigarationsoberfläche
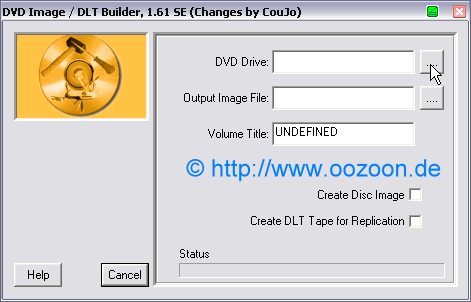
Den Laufwerksbuchstaben des erzeugten virtuellen Laufwerks auswählen
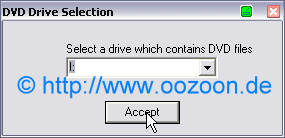
Und Bestätigen
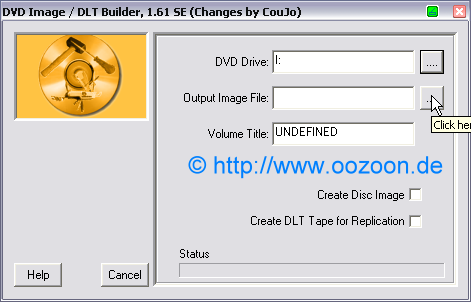
Wir wählen einen Namen aus
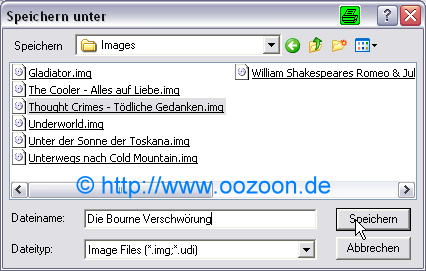
Und Speichern
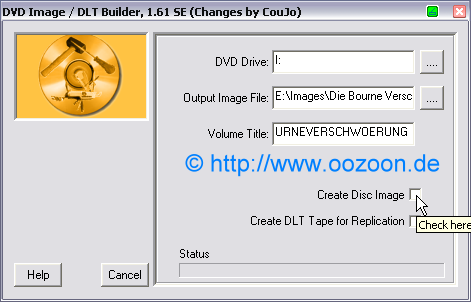
Einen Namen für das DVD Image eingeben oder auch nicht und durch setzen des Häkchens
bei"Create Disk Image" wird der Erstellungsprozess gestartet
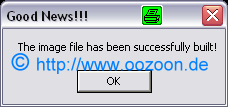
Früher oder Später ist auch dieser Prozess abgeschlossen
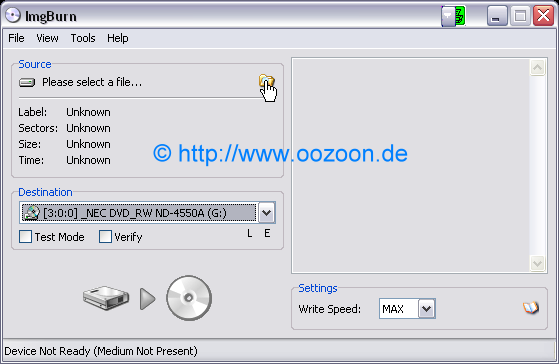
Wir starten ImgBurn und wählen "Select a file"
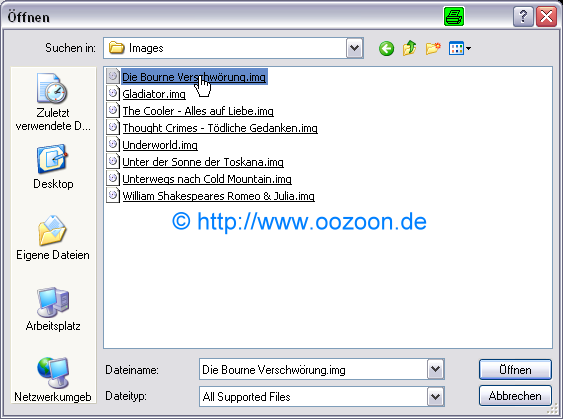
Dort wählen wir unser gerade erstelltes Image aus
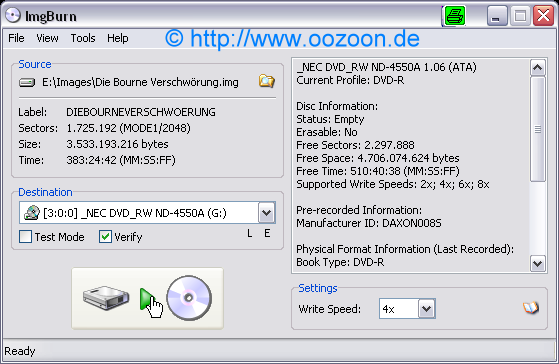
Wir legen einen Rohling ein, wählen die Brenngeschwindigkeit aus,
setzen noch einen Haken bei "verify" um die DVD auf fehlerfreiheit zu überpfrüfen
und drücken dann auf "Write"
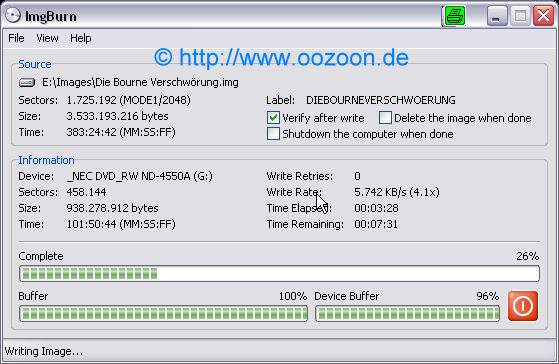
Die DVD wird gebrutzelt
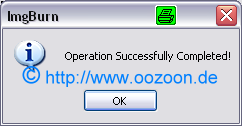
Die DVD wurde erfolgreich gebrannt und verifiziert
Was nun aber machen, wenn man 2 Filme oder mehr auf einen Rohling hauen will?
Kein Problem
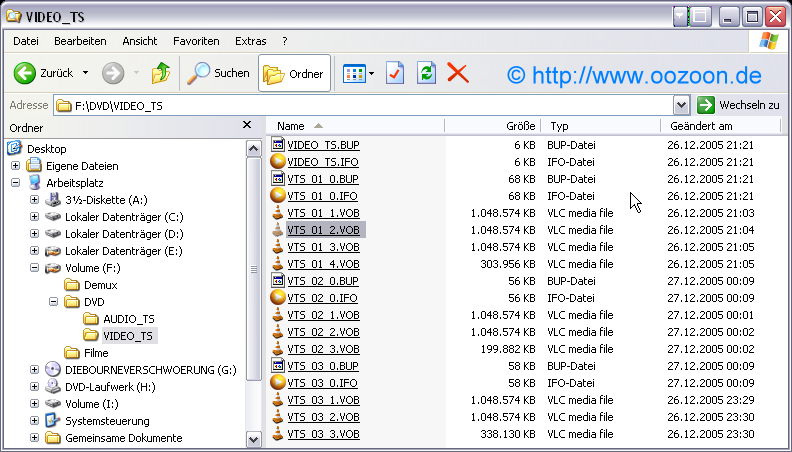
Zweckmässigerweise authort man den Film, der als Letztes auf der Disk sein soll,
als erstes und benennt die vts-struktur wie auf dem Screenshot um.
danach kommt in meinem Beispiel der mittlere Film und wird auch umbenannt.
Der erste Film des Titlesets kommt als Letztes authort und muss nicht umbenannt werden
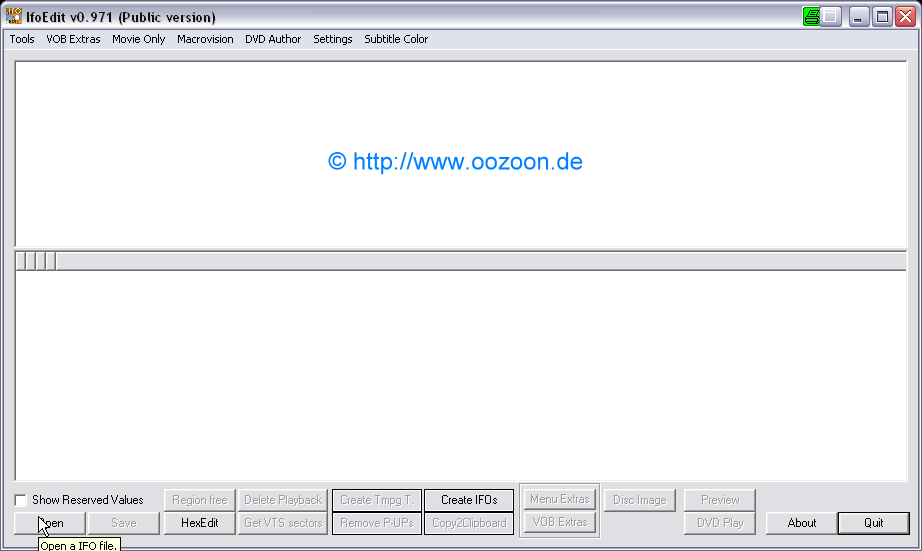
Wir starten wieder IfoEdit und drücken den "open" Knopf

Die VTS_01_0.ifo auswählen und öffnen
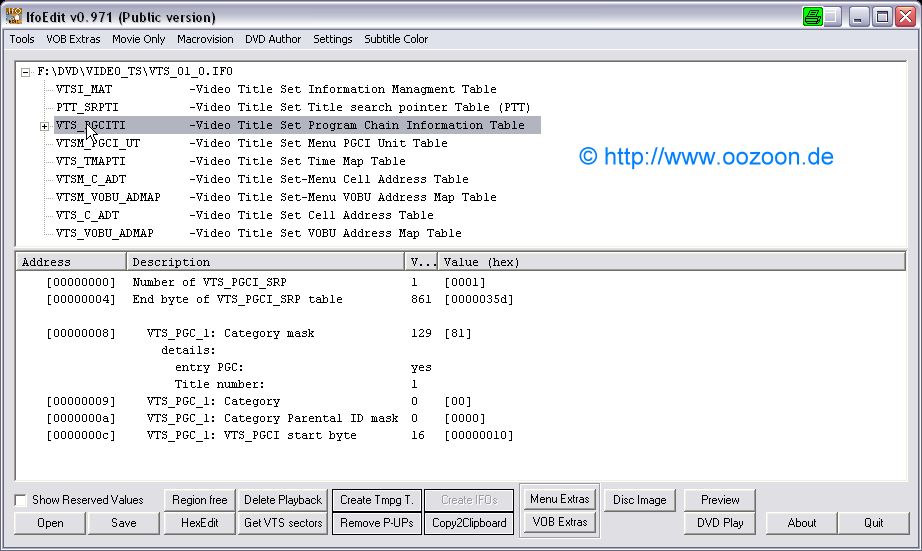
VTS_PGCITI anklicken, es erscheint ein + davor und dann auf das + klicken
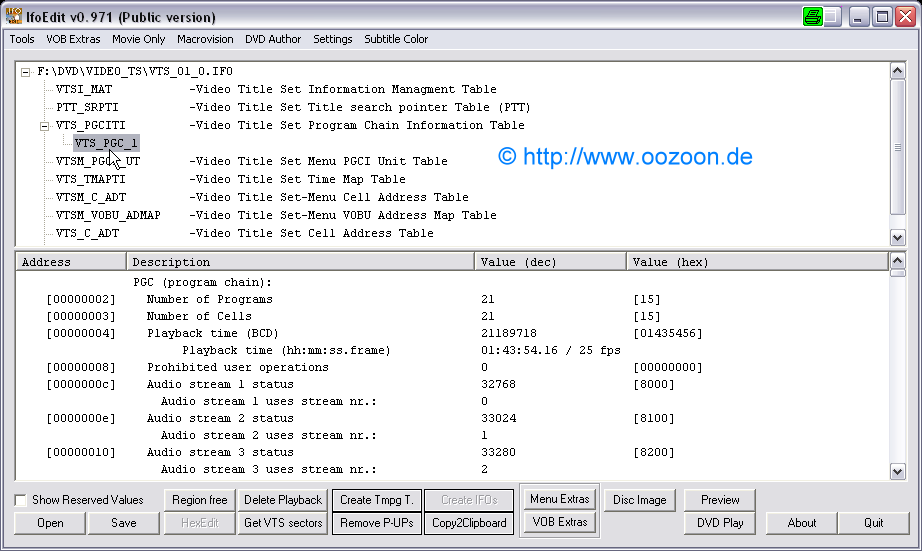
Auf VTS_PGC_1 klicken
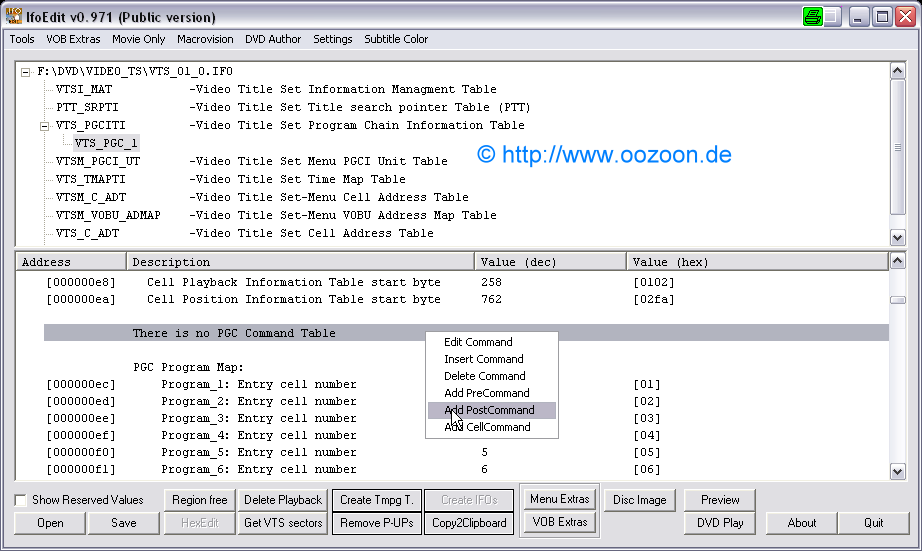
Im unteren Fenster scrollen bis "There is no PGC Command Table", diese Rechtsklicken und "Add Post Command" auswählen
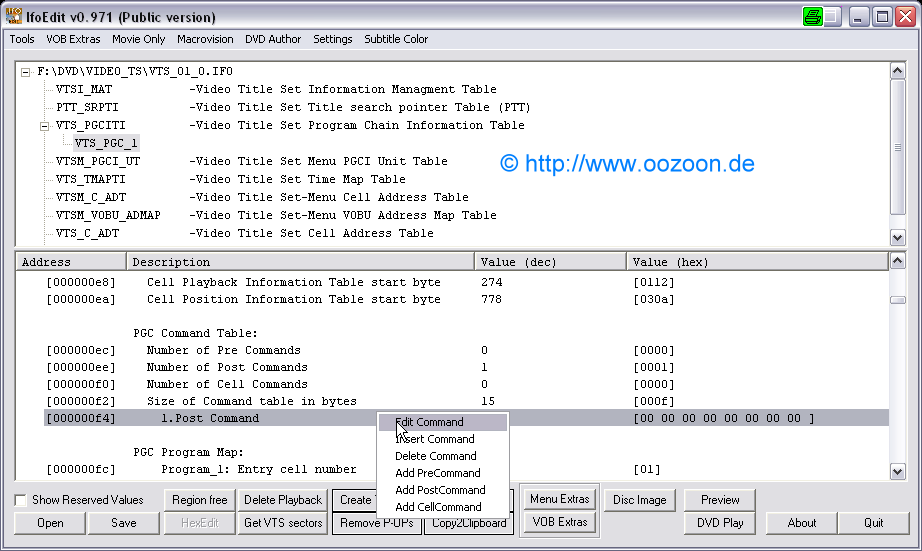
Jetzt zu "1.Post Command" gehen, Rechtsklicken und "Edit Command" anwählen
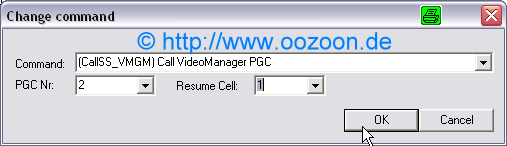
In der Auswahl "Call Videomanager_PGC" auswählen, "PGC Nr 2" angeben, "Resume Cell 1" angeben und mit "OK" bestätigen
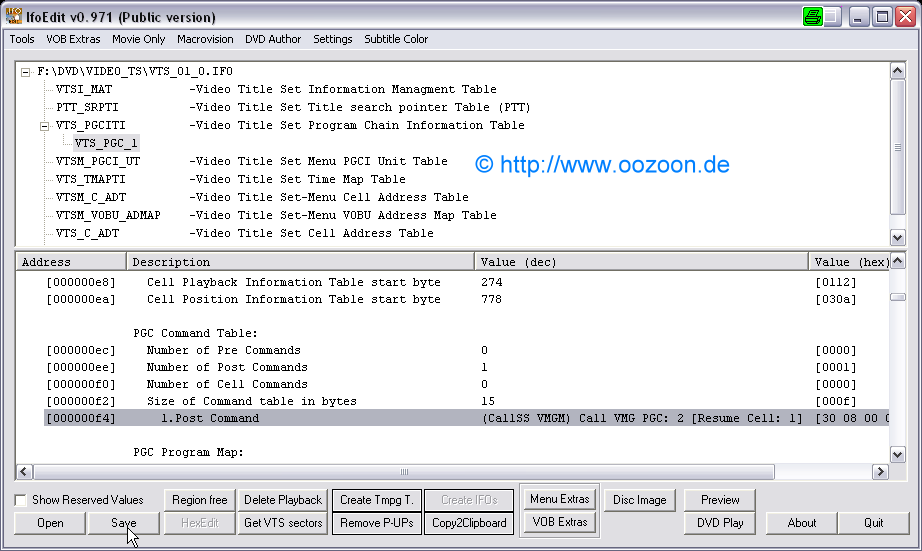
So sieht der geänderte Befehl aus. Mit "Save" speichern wir nun die ifo

VTS_01_0.ifo auswählen und bestätigen.
Analog verfahren wir mit der VTS_02_0.ifo, mit dem unterschied, das wir da "PGC Nr 3" wählen
Nun öffnen wir DVDFab

Wir drücken auf "Videomanager erstellen"
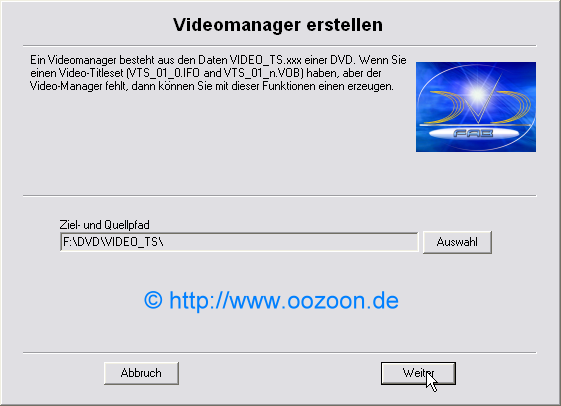
Unser Verzeichnis sollte noch eingestellt sein und wir bestätigen mit "Weiter"
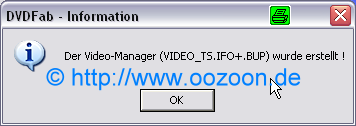
Wir bestätigendas Ergebnis mit "OK"

Auf "DVD-Sektoren korrigieren" drücken

Auf "Weiter" drücken

Fertig ist unsere DVD
Jetzt noch mal IfoEdit und schauen uns unser Titleset an
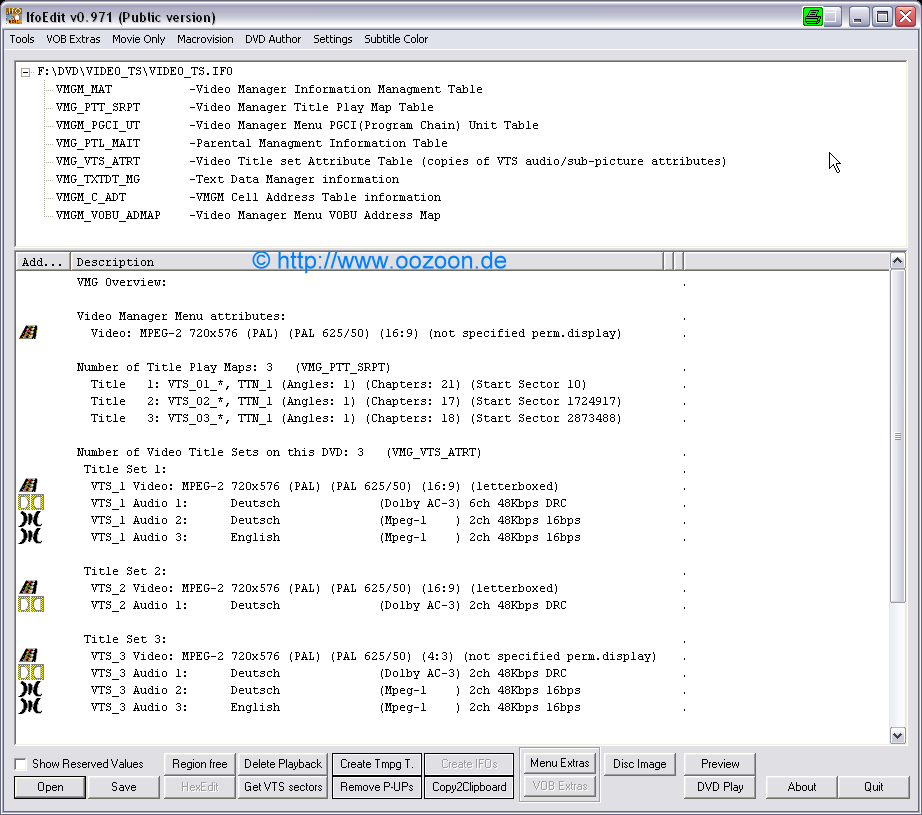
Wir erzeugen jetzt wie oben beschrieben ein DVD Image und brennen das ganze mit ImgBurn.
ImgBurn wird den LayerBreak an eine Stelle setzen,
wo ihr ihn nicht bemerken werdet sofern der Rohling nicht bis zur letzten Rille vollgeschrieben wird.
|